Печать с компьютера или смартфона с помощью Google Cloud Print
При отправке данных на печать с помощью Google Cloud Print принтер автоматически получает данные и выполняет их печать.
При печати со смартфона, планшета, компьютера или другого внешнего устройства с помощью службы Google Cloud Print, предварительно загрузите бумагу в принтер.
Печать с помощью Google Cloud Print можно выполнять двумя следующими способами.
-
Печать через Интернет
Принтер должен быть подключен к Интернету.
-
Печать без подключения к Интернету
Необходимо подключить принтер к локальной сети или включить беспроводное прямое подключение принтера. Необходимо включить службу Bonjour на принтере.
 Примечание.
Примечание.
-
В зависимости от состояния подключения может потребоваться некоторое время или принтер не получил данные на печать.
-
При печати с помощью Google Cloud Print печать может быть отменена в зависимости от состояния принтера, например при занятости принтера или при возникновении ошибки. Чтобы возобновить печать, проверьте состояние принтера и заново выполните печать с помощью Google Cloud Print.
-
Для параметров печати:
-
В зависимости от выбранного типа носителя или размера бумаги может выполняться печать с полем, даже если выбрана печать без полей.
-
Распечатка может отличаться от оригинала — это зависит от типа данных.
-
Возможность настраивать параметры печати при отправке данных печати с помощью Google Cloud Print может отсутствовать — это зависит от устройства, с которого выполняется печать.
-
Отправка данных печати через Интернет
В данном разделе описана операция отправки данных печати из браузера Google Chrome на компьютере. Эта операция может отличаться в зависимости от используемых устройств, приложений или служб.
 Внимание!
Внимание!
-
Для отправки данных на печать через Интернет принтер должен быть подключен к Интернету. Требуется оплата подключения к Интернету.
-
Убедитесь, что принтер включен.
 Примечание.
Примечание.-
Если функция автоматического включения питания принтера включена, принтер включается автоматически, когда получает данные печати.
-
-
Запустите браузер Google Chrome на компьютере.
-
Выберите Войти в Chrome (Sign in to Chrome), нажав свое имя или
 (значок пользователя) в правом верхнем углу экрана.
(значок пользователя) в правом верхнем углу экрана. -
Выполните вход в учетную запись Google.
-
Выберите Печать... (Print...) в меню
 (меню Настройка и управление Google Chrome (Customize and control Google Chrome)).
(меню Настройка и управление Google Chrome (Customize and control Google Chrome)).
-
Выберите Изменить... (Change...) рядом с заголовком Принтер (Destination).
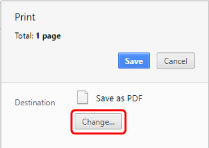
-
Выберите название модели среди принтеров, зарегистрированных в Google Cloud Print.
-
Выберите Печать (Print).
После подготовки к печати с помощью Google Cloud Print принтер автоматически получает данные и выполняет их печать.
Если нужно выполнить печать непосредственно из Google Cloud Print
Если принтеру не удается получить данные для печати или требуется начать печать немедленно, проверьте, есть ли задание печати в службе Google Cloud Print, и запустите печать вручную.
Выполните следующие действия.
-
Нажимайте кнопку Настройка (Setup) до появления 9 на ЖК-дисплее.
 Примечание.
Примечание.-
Если во время печати с помощью Google Cloud Print на ЖК-дисплее появляется код ошибки E, 4, 7, возможно, принтер не зарегистрирован в Google Cloud Print. Убедитесь, что принтер зарегистрирован в службе Google Cloud Print.
-
-
Нажмите кнопку Черный (Black) или Цвет (Color).
Если есть задание печати, принтер получает данные и распечатывает их.
Если данных для печати нет, на ЖК-дисплее появляется значение 0 и принтер возвращается в состояние ожидания.
Отправка данных печати без подключения к Интернету
В данном разделе описана операция отправки данных печати из браузера Google Chrome на компьютере. Эта операция может отличаться в зависимости от используемых устройств, приложений или служб.
 Внимание!
Внимание!
-
Необходимо подключить принтер к локальной сети или включить беспроводное прямое подключение принтера.
-
Убедитесь, что принтер включен.
 Примечание.
Примечание.-
Если функция автоматического включения питания принтера включена, принтер включается автоматически, когда получает данные печати.
-
-
Запустите браузер Google Chrome на компьютере.
-
Выберите Войти в Chrome (Sign in to Chrome), нажав свое имя или
 (значок пользователя) в правом верхнем углу экрана.
(значок пользователя) в правом верхнем углу экрана. -
Выполните вход в учетную запись Google.
-
Выберите Печать... (Print...) в меню
 (меню Настройка и управление Google Chrome (Customize and control Google Chrome)).
(меню Настройка и управление Google Chrome (Customize and control Google Chrome)).
-
Выберите Изменить... (Change...) рядом с заголовком Принтер (Destination).
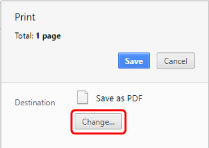
-
Выберите название модели в разделе «Локальные расположения».
-
Выберите Печать (Print).
После подготовки к печати с помощью Google Cloud Print принтер автоматически получает данные и выполняет их печать.

